On this screen, you will view the list of all Purchase Orders. You can filter the list with From and To dates.

When you click on the PO number, it redirects to a screen with PO details and a provision to convert to an invoice.
Convert to Invoice button redirects you to the Vendor Invoice screen where you can generate a Vendor Invoice for that particular Purchase Order.
Generate new PO button redirects you to Generate purchase order screen.
Generate Purchase Order:
When you click on Generate Purchase order screen, it redirects you to the following screen, where you can select the vendor and add products. After entering the product, give the details of SKU, PKU & Price per SKU. There is a provision to ‘Edit’ and ‘Delete’ the product if required. Then click on the ‘Generate PO’ button.

While generating a Purchase Order when you select the vendor and then select the drug, a pop-up is seen with the list of vendors that have sold this drug in least price along with other details like Vendor Invoice number date, quantity and cost price. Here you can click on the vendor name to select the vendor for generating the Purchase order.
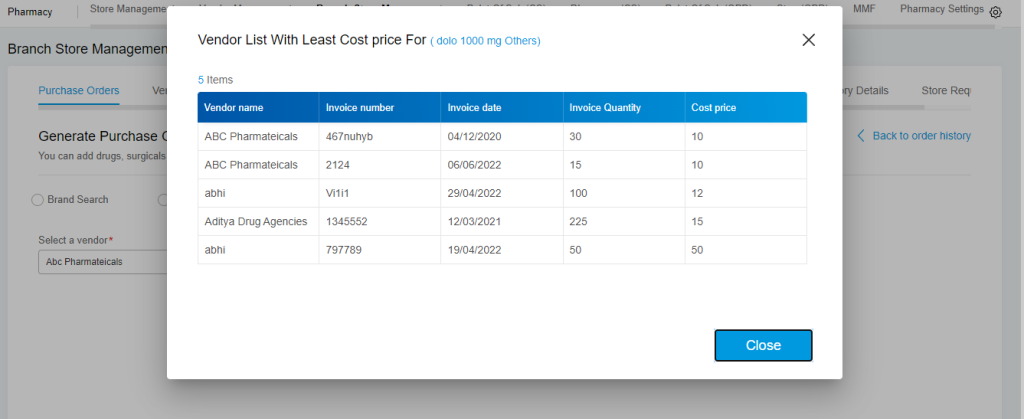
This screen is available in Center Store and in Branch Store as well based on the screen access given to the user in the Admin module.
